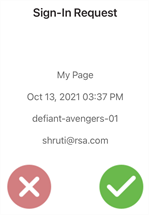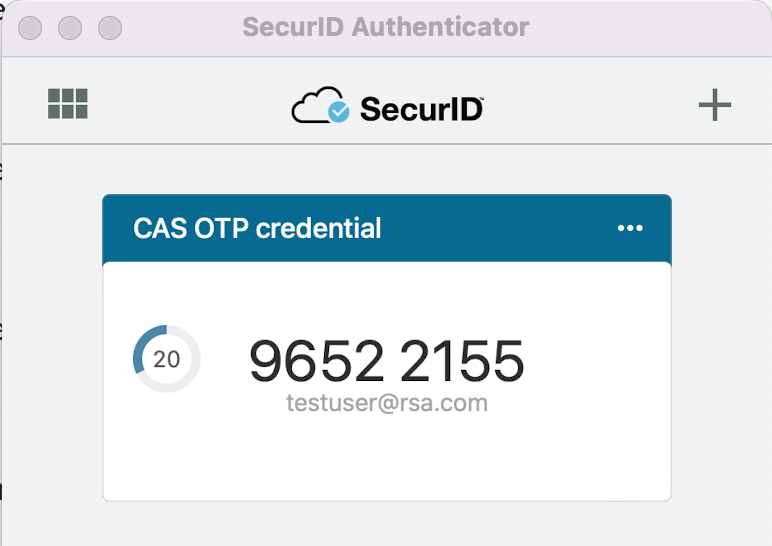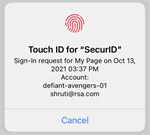Approvazione, OTP SecurID Authenticate e Dati biometrici per SecurID Authenticator 5.1 per macOS
SecurID Authenticator 5.1 per macOS consente di accedere alle risorse protette della propria organizzazione fornendo l'autenticazione a più fattori con Approvazione (notifiche push), OTP SecurID Authenticate e Dati biometrici. L'app è rappresentata da questa icona nell'App Store:
![]()
La seguente tabella descrive le differenze all'interno della terminologia utilizzata nelle versioni dell'app.
| App SecurID Authenticator 5.0 | App SecurID Authenticator 5.1 | |
|---|---|---|
| Etichette, messaggi e valori dell'interfaccia utente | ID azienda | ID organizzazione |
| Account | Credenziale | |
| Tokencode | OTP SecurID | |
| Token | Credenziali OTP SecurID | |
| Aggiungi | Aggiungi credenziale |
Guida introduttiva a SecurID Authenticator 5.1
Accesso agli autenticatori software
Ridenominazione di una scheda delle credenziali OTP
Eliminazione delle credenziali dall'app SecurID Autheticator 5.1
Registrazione di un computer macOS
Registrazione di un computer macOS dopo un backup/ripristino del sistema
Invio di log e-mail per la risoluzione dei problemi
Guida introduttiva a SecurID Authenticator 5.1
Operazioni preliminari
È necessario:
-
Registrare il computer macOS.
-
Disporre di un nuovo codice di registrazione, un indirizzo e-mail e un ID organizzazione fornito dall'amministratore per ciascuna credenziale.
-
Accesso agli autenticatori software
Procedura
-
Nell'Apple App Store, cercare SecurID Authenticator (fare riferimento all'immagine riportata di seguito) e scaricare la versione 5.1.

-
Aprire l'app e cliccare su Per iniziare. Attenersi alle istruzioni per aggiungere credenziali.
Se si desidera aggiungere altre credenziali, cliccare su (+) nell'angolo in alto a destra della schermata e seguire le istruzioni. Sono richiesti un nuovo codice di registrazione, un indirizzo e-mail e un ID organizzazione per ciascuna credenziale.
Accesso agli autenticatori software
Utilizzare l'app SecurID Authenticator quando si accede a un autenticatore software.
Abilitazione delle notifiche dell'app SecurID Authenticator sul computer macOS
È necessario rispondere alle notifiche durante l'autenticazione con Approvazione o Dati biometrici. Assicurarsi di aver abilitato le notifiche sul proprio computer macOS. Se necessario, cliccare sulla notifica o sull'icona dell'app per continuare. Se le notifiche sono disabilitate oppure non è stata ricevuta alcuna notifica, aggiornare la schermata.
Diverse modalità di accesso
L'amministratore stabilisce le opzioni di autenticazione che si possono utilizzare.
| Opzione di autenticazione | Come usare questa opzione |
|---|---|
|
Approvazione
|
RSA invia una notifica al computer macOS. Nell'app, cliccare su Approva (segno di spunta). Cliccare su X se non si è richiesto l'accesso a un autenticatore software. |
|
OTP Authenticate
|
Nel browser o VPN, inserire l'OTP SecurID che appare nella schermata iniziale dell'app. Il nome dell'organizzazione viene visualizzato sulla scheda dell'OTP SecurID. L'OTP SecurID è un numero di otto cifre che cambia ogni 60 secondi. Se si sta usando l'app e si accede all'autenticatore software protetto sullo stesso computer macOS, è possibile cliccare sul numero per copiare l'OTP SecurID. L'amministratore potrebbe richiedere l'autenticazione aggiuntiva (ad esempio, dati biometrici o PIN) prima di visualizzare l'OTP Authenticate. L'app chiede di creare un PIN che viene utilizzato solo per visualizzare OTP Authenticate. Quando è necessario immettere l'OTP SecurID nel browser o nella VPN, cliccare su Visualizza OTP SecurID sull'app e seguire le istruzioni. È possibile effettuare l'autenticazione per visualizzare l'OTP SecurID se il computer macOS è online o offline. Suggerimento: Cliccare sull'OTP SecurID per copiarlo. |
|
Dati biometrici
|
RSA invia una notifica al computer macOS e chiede di autenticarsi mediante un'opzione Touch ID disponibile sul computer macOS. Assicurarsi di configurare Touch ID sul computer macOS. Se il computer macOS non soddisfa i Requisiti di sistema, non si dovrà usare questo metodo. |
Quando si accede a un'autenticatore software, è possibile selezionare Ricorda questo browser nel browser per semplificare l'autenticazione futura.
Individuazione della posizione
RSA potrebbe richiedere l'autorizzazione per individuare la posizione a scopo di verifica. Se non si concede l'autorizzazione, potrebbe essere negato l'accesso a determinati autenticatori software o potrebbe essere richiesto di utilizzare un metodo di autenticazione diverso. Se si nega l'autorizzazione a condividere la posizione, la posizione non viene salvata. Tuttavia, se si desidera condividere la posizione in un secondo momento, è possibile visualizzare un messaggio per concedere l'autorizzazione o modificare le impostazioni del browser. Contattare l'help desk IT per istruzioni sulla configurazione del browser.
Aggiunta di credenziali
È possibile aggiungere più credenziali a un singolo computer macOS per la stessa organizzazione. Ogni credenziale deve utilizzare un nome utente diverso. Ad esempio, è possibile registrare un computer macOS con l'Organizzazione A, aggiungendo un nome utente come nomeutente1@esempio.com per la credenziale 1 e nomeutente2@esempio.com per la credenziale 2. Inoltre, è possibile aggiungere credenziali per la stessa organizzazione a diversi smartphone o computer macOS, utilizzando un nome utente differente per ciascuna credenziale. Le credenziali possono utilizzare app diverse o la stessa app.
È possibile aggiungere fino a venti credenziali (max. 10 credenziali OTP SecurID e max. 10 OTP Authenticate) nell'app SecurID Authenticator. L'amministratore deve inviare un nuovo codice di registrazione o URL per ciascuna credenziale.
Procedura
-
Aprire l'app SecurID Authenticator.
-
Cliccare su (+) nell'angolo in alto a destra della schermata dell'app.
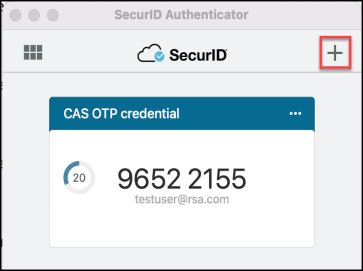
-
Seguire le istruzioni visualizzate per completare la registrazione.
Ridenominazione di una scheda delle credenziali OTP
È possibile rinominare una scheda delle credenziali in modo da renderla immediatamente riconoscibile nell'app SecurID Authenticator.
-
Aprire l'app SecurID Authenticator.
-
Cliccare su (...) nell'angolo in alto a destra della scheda delle credenziali OTP.
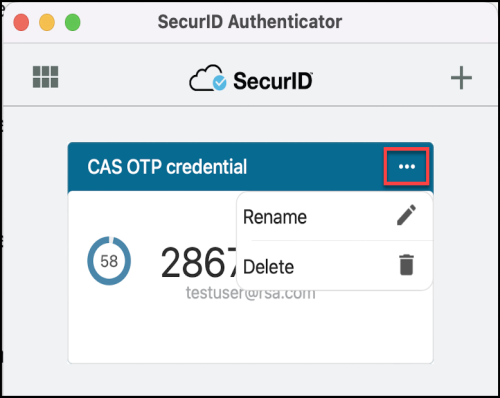
-
Cliccare su Rinomina.
-
Immettere il nome della credenziale OTP.
-
Fare clic su Salva.
Eliminazione delle credenziali dall'app SecurID Autheticator 5.1
Procedura
-
Aprire l'app sul computer macOS.
-
Nella scheda delle credenziali dell'organizzazione, cliccare su (...) nell'angolo in alto a destra.
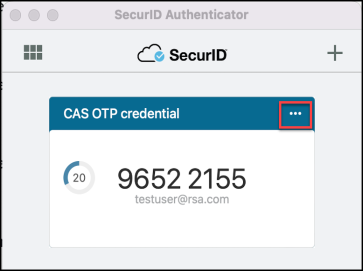
-
Cliccare su Elimina.
-
Quando viene richiesto, confermare.
-
Continuare per ogni credenziale.
Registrazione di un computer macOS
È possibile sostituire un computer macOS precedentemente registrato per l'uso dell'app SecurID Authenticator 5.1 o versione successiva.
Procedura
-
Accedere a My Page ed eliminare la credenziale esistente.
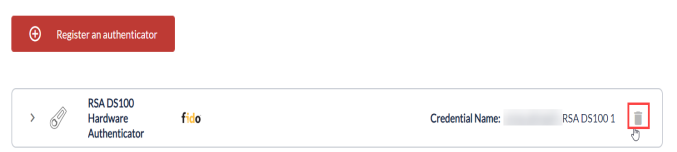
Se erano presenti più credenziali sul computer macOS utilizzato in precedenza, aprire una nuova scheda My Page per ciascuna credenziale.
-
Scaricare l'app SecurID Authenticator 5.1 dall'App Store (fare riferimento all'immagine riportata di seguito).

-
Aprire l'app e cliccare su Per iniziare. Attenersi alle istruzioni per aggiungere credenziali.
-
Per aggiungere altre credenziali, cliccare su (+) nell'angolo in alto a destra dello schermo e seguire le istruzioni.
Registrazione di un computer macOS dopo un backup/ripristino del sistema
Potrebbe essere necessario eseguire il backup e ripristinare un computer macOS registrato per l'uso dell'app SecurID Authenticator.
Dopo aver ripristinato il computer macOS da un backup del sistema, attenersi alla procedura indicata di seguito per continuare a usare l'app SecurID Authenticator sul computer macOS ripristinato.
Procedura
-
Per registrare un computer macOS, effettuare una delle seguenti operazioni:
-
Notificare all'help desk IT il ripristino del proprio computer macOS. Si dovrà ricevere un nuovo codice di registrazione o un nuovo URL per ogni credenziale da utilizzare.
-
Accedere a My Page ed eliminare la credenziale esistente prima del backup.
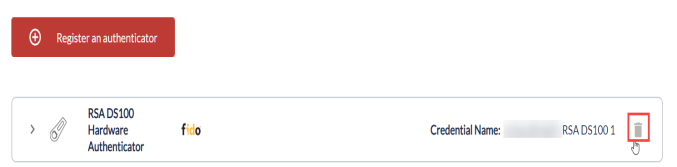
Se erano presenti più credenziali, aprire una nuova scheda My Page per ciascuna credenziale.
-
-
Scaricare l'app SecurID Authenticator dall'app store.
-
Aprire l'app e cliccare su Per iniziare. Attenersi alle istruzioni per aggiungere credenziali.
-
Per aggiungere altre credenziali, cliccare su (+) nell'angolo in alto a destra dello schermo e seguire le istruzioni.
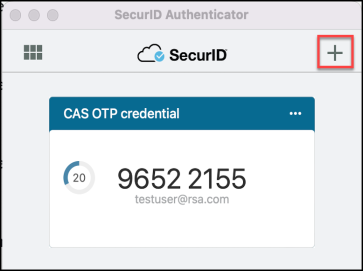
Invio di log e-mail per la risoluzione dei problemi
L'app SecurID Authenticator crea automaticamente file di log usati per diagnosticare i problemi. Inviare i file di log all'amministratore o all'help desk IT, se richiedono tali file.
Procedura
-
Aprire l'app.
-
Nella schermata iniziale, cliccare su Altro… nell'angolo in basso a destra.
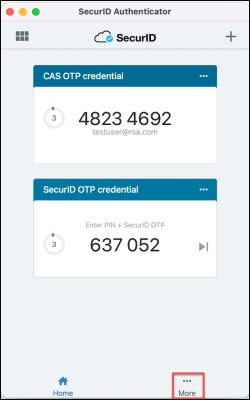
-
Cliccare su Log e/mail.
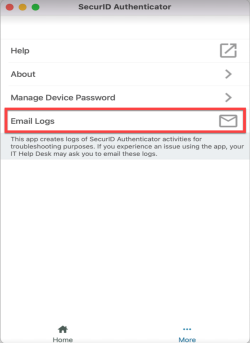
-
Quando richiesto, descrivere il problema.
-
Inviare i log all'amministratore o all'help desk IT.